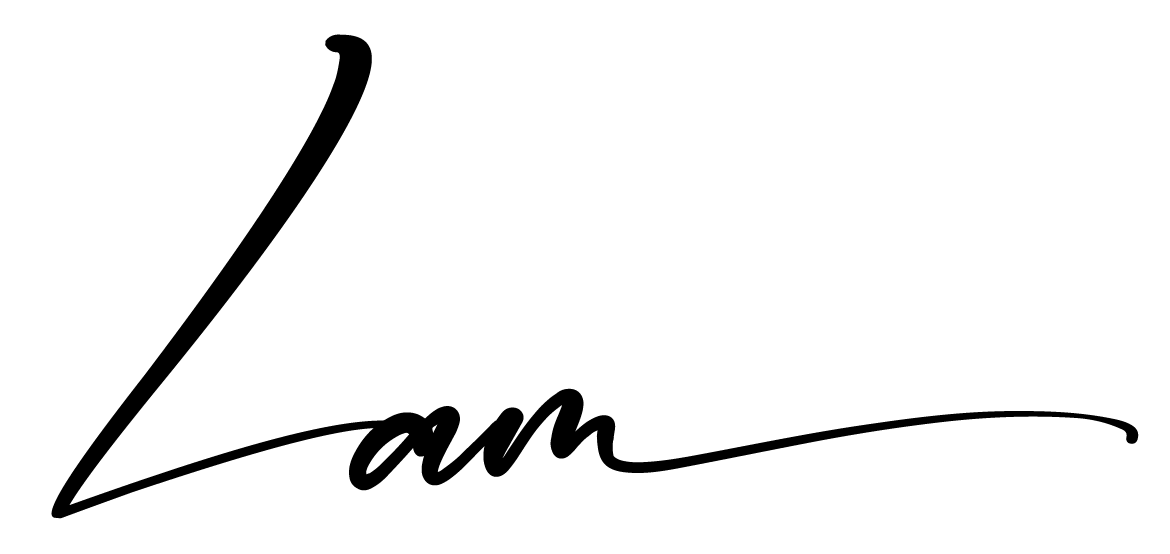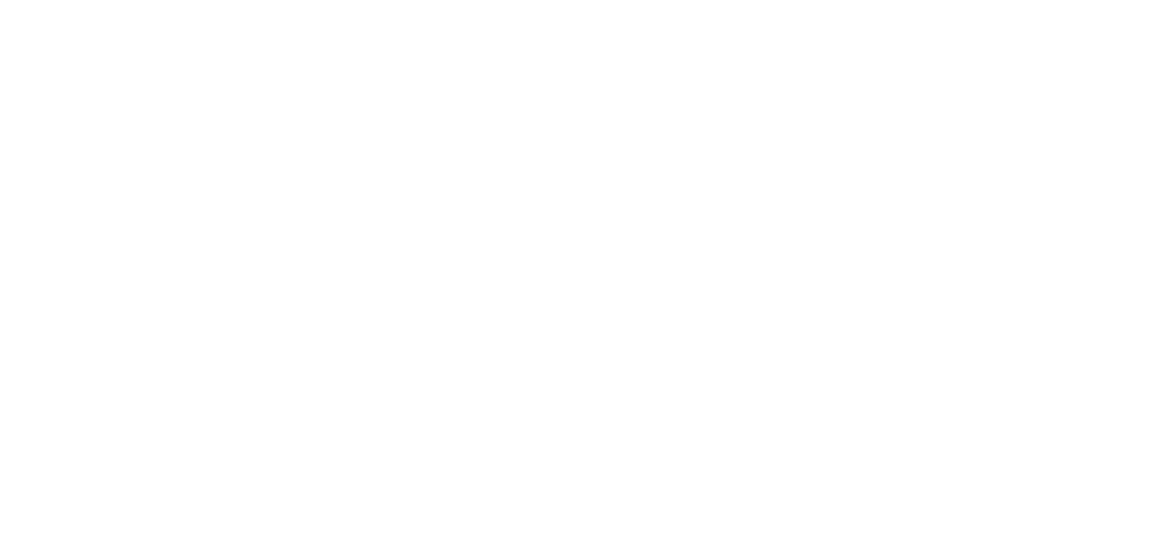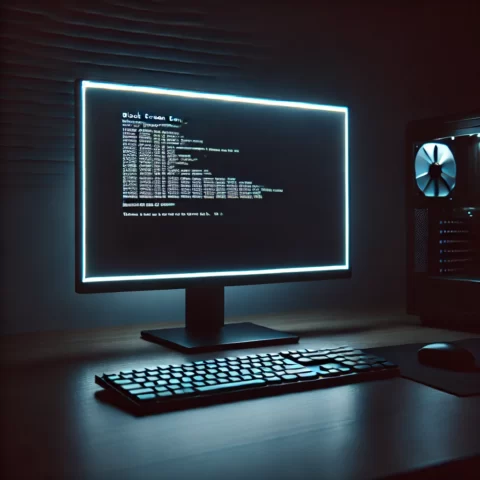مشكل الشاشة السوداء هو من المشاكل التي تواجه مستخدمي أجهزة الكمبيوتر واللابتوب. قد يكون المشكل مرتبطًا بالعتاد المكون للجهاز أو بالبرمجيات ونظام التشغيل. في هذا المقال سوف نستعرض الأسباب الرئيسية لظهور مشكل شاشة سوداء وكيفية حله بشكل مفصل وبطرق سهلة وفعالة.
ما هو مشكل الشاشة السوداء؟
مشكل الشاشة السوداء هو عطل يمنع ظهور الصورة على شاشة الكمبيوتر مع عمل الجهاز في الوقت نفسه. يمكن أن تكون الشاشة مطفأة أو معلقة على لون واحد سواء عند تشغيل النظام أو أثناء استخدام الجهاز.
تكمن مشكلة هذه الشاشة في صعوبة تحديد سببها الرئيسي من النظرة الأولى. لذلك سوف نستعرض في مقالنا هذا خطوات التشخيص والحل لكافة المستويات.
أسباب مشكل الشاشة السوداء
لتفهم الحلول، يجب معرفة الأسباب المحتملة لمشكل الشاشة السوداء:
- تعطل بطاقة الرسوميات (GPU):
- إذا كانت بطاقة الرسوميات تالفة أو غير مثبتة بشكل صحيح، فقد تتسبب في مشكلة الشاشة السوداء.
- مشاكل نظام التشغيل (ويندوز/ماك):
- حدوث خلل أثناء تشغيل النظام أو تعطل بعض الملفات الضرورية قد يؤدي إلى عدم عرض الصورة على الشاشة.
- توصيلات الشاشة:
- كابلات الشاشة قد تكون غير موصولة بإحكام أو تالفة.
- إعدادات الطاقة (Power Settings):
- إعدادات توفير الطاقة أو الدخول إلى وضع السكون قد تؤدي إلى إطفاء الشاشة.
- مشاكل تحديثات النظام:
- قد تحدث مشاكل في النظام بعد تثبيت تحديث جديد لنظام التشغيل.
- الفيروسات والبرمجيات الخبيثة:
- أحيانًا قد تتسبب الفيروسات في تعطيل النظام ومنع ظهور الشاشة.
- الأعطال الداخلية في العتاد:
- مثل تعطل القرص الصلب أو مشاكل في الذاكرة العشوائية (RAM).
خطوات حل مشكل الشاشة السوداء
1. التحقق من توصيلات الشاشة
- تأكد من أن كابلات الشاشة موصولة بإحكام سواء كان ذلك في جهاز الكمبيوتر أو اللابتوب.
- جرب استخدام كابل أو منفذ آخر للتأكد من عدم وجود مشكلة في التوصيلات.
2. إعادة تشغيل الجهاز
- قم بإعادة تشغيل الكمبيوتر بالضغط على زر الطاقة لمدة 10 ثوانٍ ثم تشغيله مجددًا.
- في بعض الأحيان، يمكن أن يؤدي إعادة التشغيل إلى حل المشكلة.
3. التحقق من بطاقة الرسوميات
- افصل جهاز الكمبيوتر وافتح الغطاء للتحقق من تثبيت بطاقة الرسوميات بشكل صحيح.
- جرب إزالتها وإعادة تركيبها، ثم شغل الجهاز مجددًا.
- إذا كانت البطاقة تالفة، قد تحتاج إلى استبدالها.
4. تشغيل الجهاز في الوضع الآمن (Safe Mode)
- لويندوز: اضغط على زر التشغيل ثم اضغط بشكل متكرر على زر F8 أو Shift + F8.
- اختر “الوضع الآمن” Safe Mode من الخيارات.
- إذا عمل الجهاز، فهذا يعني أن المشكلة قد تكون بسبب برامج مثبتة مؤخرًا.
5. التحقق من تحديثات النظام
- قم بالدخول إلى إعدادات النظام وتأكد من أن جميع التحديثات مثبتة.
- إذا كانت المشكلة حدثت بعد تحديث معين، يمكنك الرجوع إلى النسخة السابقة.
6. فحص القرص الصلب والـ RAM
- استخدم برامج مثل MemTest لفحص سلامة الذاكرة العشوائية (RAM).
- تحقق من حالة القرص الصلب باستخدام أدوات مثل CHKDSK.
7. فحص الفيروسات والبرمجيات الخبيثة
- استخدم برامج مكافحة الفيروسات لإجراء فحص كامل للنظام.
- قم بإزالة أي برمجيات خبيثة قد تؤدي إلى تعطل النظام.
8. إعادة ضبط إعدادات BIOS
- قم بإعادة تشغيل الكمبيوتر والدخول إلى إعدادات BIOS عن طريق الضغط على Del أو F2 عند بدء التشغيل.
- اختر “إعادة ضبط الإعدادات الافتراضية” (Restore Default Settings).
9. استعادة النظام (System Restore)
- إذا كانت المشكلة حديثة، استخدم ميزة استعادة النظام للعودة إلى نقطة سابقة كان فيها الجهاز يعمل بشكل طبيعي.
10. إعادة تثبيت نظام التشغيل
- إذا لم تنجح جميع الحلول السابقة، قد يكون الحل الأخير هو إعادة تثبيت نظام التشغيل (ويندوز أو ماك).
نصائح لتجنب مشكل الشاشة السوداء في المستقبل
- تحديث برامج التشغيل بانتظام: تأكد من أن جميع تعريفات العتاد محدثة لتجنب أي تعارض مع النظام.
- استخدام برامج مكافحة الفيروسات: حافظ على جهازك خاليًا من الفيروسات والبرمجيات الضارة.
- فحص العتاد بشكل دوري: تأكد من سلامة بطاقة الرسوميات والذاكرة العشوائية والقرص الصلب.
- الاحتفاظ بنسخة احتياطية للنظام: استخدم ميزة النسخ الاحتياطي لتجنب فقدان البيانات عند حدوث مشاكل.
خاتمة
مشكل الشاشة السوداء قد يكون مصدر إزعاج كبير للمستخدمين، ولكنه في معظم الأحيان يمكن حله من خلال خطوات بسيطة ومحددة. باتباع الإرشادات المذكورة أعلاه، يمكنك تشخيص المشكلة وإصلاحها بسرعة وفعالية. إذا استمرت المشكلة، فمن الأفضل استشارة فني متخصص لتجنب أي أضرار إضافية.